

Each file will have a small colored circle in front of them which shows if the file can be restored successfully or not. Some of them are going to be unidentifiable (with scrambled names) and other files are going to have their original names. After some time you'll get a list of all the files that Recuva was able to find. Next, the program should start scanning your hard drive for files that are able to be restored. Select 'Enable Deep Scan' in case you went already through this process and Recuva was not able to find the file (files) you want to recover. If you know the location select it, if not, just select 'I'm not sure” and Recuva will search all the hard drive for the lost file. Then you'll have to choose where was the file you want to restore.
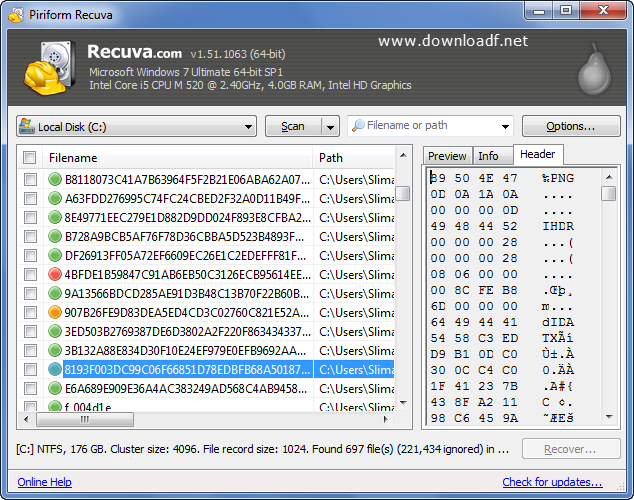
In case you're not sure what type of file was the one you want to restore, select 'Other”. You can choose between Picture, Music, Document, Video and some other. Open the program and (using the Wizard) select the sort of file you want to restore. It's clear that every time you create or change a file on that partition, the chances increase that the contents of the file you want to recover will be overwritten with new data, unless it is in a protected area like the Recycle Bin. Well, I recommend you to avoid doing anything more on the partition that contains the file that you want to restore. Now you find yourself in the situation of wandering what can be done to recover the lost file.

You deleted a file and due to the fact that you were pressing Shift, the file didn't go into Recycle Bin. Chances are that if you've accidentally deleted a file, this program will recover it for you. Recuva is small un-delete program that is very effective for restoring deleted files.


 0 kommentar(er)
0 kommentar(er)
